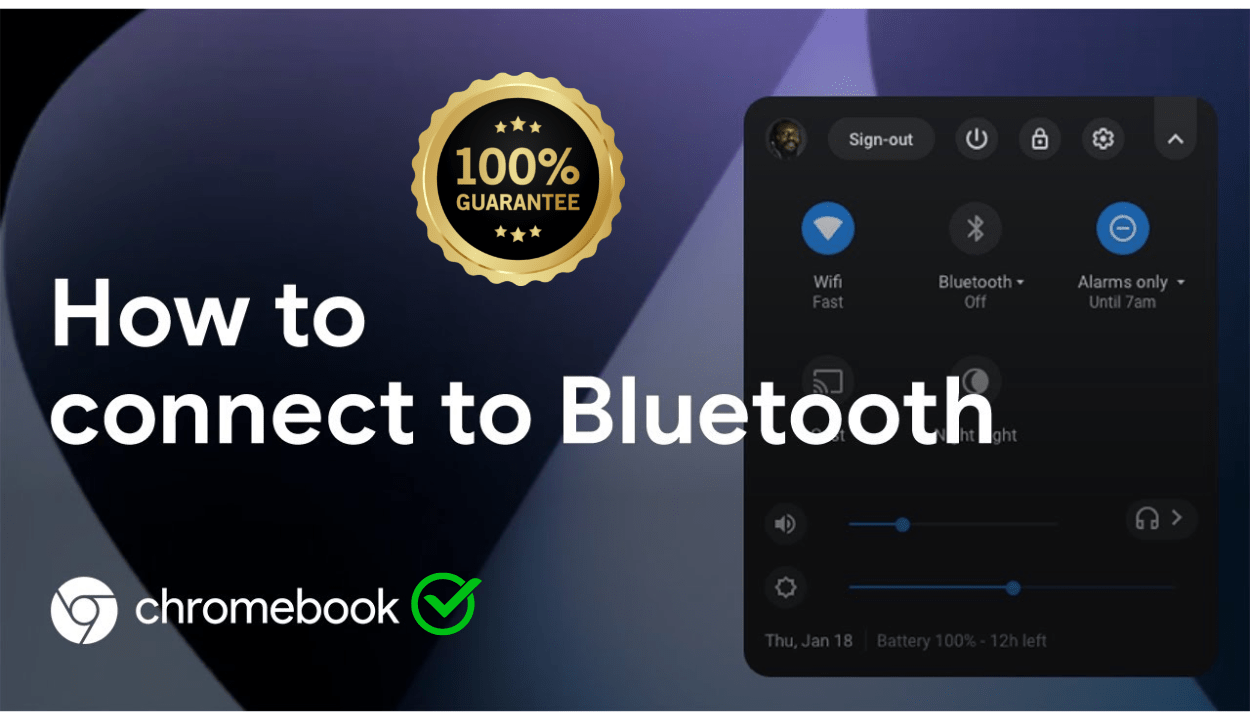Chromebooks and other contemporary gadgets depend heavily on Bluetooth. But sometimes, it may not switch on as intended. There are several potential causes for this, including hardware problems, outdated drivers, software bugs, and wrong settings. Don’t worry if your Chromebook is having this issue.
You might attempt a number of troubleshooting techniques to resolve the problem. Make sure your Chromebook has the most recent software version and that Bluetooth is not disabled in the settings before you begin. You may try restarting the Chromebook or inspecting the Bluetooth hardware if the issue persists.
What is Bluetooth?

A wireless technology called Bluetooth makes it possible to transport data quickly between devices. It was first created in 1994 by the Swedish telecoms corporation Ericsson and has subsequently gained popularity as a means of device communication. Although the actual range may vary depending on the circumstances, Bluetooth can support a range of up to 10 meters and works in the 2.4GHz frequency band.
It is commonly used to provide wireless connections for data transmission, audio streaming, and hands-free talking on various devices, including smartphones, computers, speakers, headphones, and many more. Bluetooth is a handy and hassle-free method for connecting devices since it does not need wires or connections.
Reasons why your Chromebook’s Bluetooth won’t Turn ON

Your Chromebook’s Bluetooth may not be turned on for a number of reasons:
| Hardware issues | The Chromebook’s Bluetooth module may have a hardware fault that prevents it from turning on. |
| Problems with the software | The Chromebook’s software may be out-of-date or faulty, which would prevent the Bluetooth from functioning. |
| Upgrade to Chrome OS | The Bluetooth operation of the Chromebook may have been impacted by a recent Chrome OS update. |
| Chromebook Settings | Your Chromebook may not have the required permissions to enable Bluetooth or the Bluetooth option may be disabled. |
| Conflicts with other devices | If there are any other Bluetooth devices nearby, they could interfere with the Bluetooth on the Chromebook. |
| Power saving mode | When the Chromebook is in power-saving mode, the Bluetooth feature may be disabled in order to save battery life. |
| Driver Issues | Problems with the Chromebook’s drivers might prevent the Bluetooth from functioning correctly. |
How to fix Bluetooth issues on a Chromebook

To troubleshoot Bluetooth on your Chromebook, take these steps:
- Check the settings on the Chromebook: Make sure Bluetooth is enabled in the Chromebook’s settings. Additionally, confirm that the Chromebook has the authorization needed to utilize Bluetooth.
- Restart your Chromebook: In some cases, Bluetooth problems may be fixed by just restarting your Chromebook.
- Remove the Chromebook from other Bluetooth devices if they are interfering: Remove the Chromebook from other Bluetooth devices if they are interfering.
- Software upgrades: Look for any available software upgrades to make sure your Chromebook is up to date.
- Reset the Chromebook’s Bluetooth: Reset the Bluetooth on the Chromebook by going to the settings, selecting “Device,” and then selecting “Bluetooth.” You ought to see a button to reset the Bluetooth here.
- Disable and re-enable Bluetooth: Bluetooth may be turned off and on again by going to the Chromebook’s settings, selecting “Device,” and then selecting “Bluetooth.” Here, switch Bluetooth off before turning it back on.
- Check the device you want to connect to: The device you wish to connect to should be checked: Ensure that the Bluetooth-capable device you wish to connect to is on and in pairing mode.
- Factory reset the Chromebook: If none of the aforementioned solutions work, you may try doing a factory reset on your Chromebook. Before continuing, be sure to create a backup of any vital data since doing this will wipe all data and settings.
- Contact the manufacturer: Make contact with the producer: If your Chromebook’s Bluetooth is still giving you trouble, you may want to get in touch with the maker for further help.
How to enable Bluetooth on your Chromebook

The methods below should help you activate Bluetooth on your Chromebook are:
- Click the status area in the bottom right corner of the screen.
- To access the Settings page, click the Settings icon (gear symbol).
- On the Settings screen, choose the “Device” option.
- Select “Bluetooth” from the section’s menu.
- Ensure that “Bluetooth” has the toggle switch switched on.
- Try removing and re-enabling Bluetooth if the toggle switch is already on and you still can’t connect to a Bluetooth device.
- Try restarting your Chromebook or resetting the Bluetooth if your problems persist.
If you have tried these procedures and are still unable to activate Bluetooth on your Chromebook, there may be a hardware issue or a software issue. You might try upgrading the Chromebook’s software or getting in touch with the creator for further help.
How to pair your Chromebook with a Bluetooth device
To connect a Bluetooth device to your Chromebook, follow these steps:
- A Bluetooth device must be on and in pairing mode. See the user guide to learn how to activate pairing mode on a device.
- Your Chromebook’s Bluetooth should be enabled. Please see the prior response for details if you need help with this.
- Click the status area in the bottom right corner of the screen.
- To access the Settings page, click the Settings icon (gear symbol).
- On the Settings screen, choose the “Device” option.
- Select “Bluetooth” from the section’s menu.
- The “Pair new device” button should be clicked.
- Your Chromebook is currently looking for Bluetooth devices that are accessible. Click on the name of the device after it has located the one you want to connect to.
- When asked, enter the pairing code if the device asks for one.
- Hold off until the gadget connects. This might take a little while.
You should be able to utilize the device with your Chromebook after it has been linked. If you’re having difficulties connecting the device, make sure it’s near your Chromebook and try turning it off and back on. You may also attempt to reset both the Bluetooth on the device and the Chromebook. If you’re still experiencing issues, see the previous responses for troubleshooting advice or get in touch with the device’s manufacturer for further help.
How to update your Chromebook’s Bluetooth driver
Follow these steps to update the Bluetooth driver on your Chromebook:
- Click the status area in the bottom right corner of the screen.
- On the settings icon, click (it looks like a gear).
- Select “Device settings” by scrolling down the page.
- Click “Bluetooth” after scrolling down.
- Verify if the Bluetooth component of your Chromebook has a firmware update available. If there is, download and install the update according to the on-screen instructions.
If there isn’t a firmware upgrade available, the Bluetooth driver on your Chromebook is current. Additionally, if your Chromebook is experiencing problems with Bluetooth connection, it may be a hardware issue, in which case you should get in touch with the maker for additional support.
How to reset your Bluetooth settings
On a Chromebook, you may do the following actions to restore the Bluetooth settings:
- Click the status area in the bottom right corner of the screen.
- On the settings icon, click (it looks like a gear).
- Select “Device settings” by scrolling down the page.
- Click “Bluetooth” after scrolling down.
- Toggle the switch to the off position to disable Bluetooth.
- After a little delay, switch Bluetooth back on.
- Reconnect your Bluetooth device by trying one more.
You may also try emptying the Bluetooth cache on your Chromebook if changing your Bluetooth settings doesn’t resolve your connection difficulties. This is how:
- Ctrl, Alt, Shift, and R are all simultaneously pressed.
- You’ll see a new window asking you whether you wish to reset your device.
- Toggle “Powerwash” on.
- By selecting “Restart,” confirm the powerwash.
- Reconnect your Bluetooth device after the restart.
After clearing the cache and restarting your Bluetooth settings, if the problem still exists, you may need to get in touch with the product’s maker.
How to contact Chromebook customer service
Depending on the problem you’re experiencing, you may get in touch with Chromebook customer care in a number of ways:
- Make direct contact with the manufacturer: Contacting the manufacturer’s customer care is the ideal first move if you’re experiencing a technical problem with your Chromebook. Typically, you may find contact information on the manufacturer’s website or in the product manual.
- Utilize online resources: You may fix issues by using the forums and FAQs that many manufacturers provide online. A fast online search for “Chromebook customer service” might turn up helpful results if you’re unsure of where to begin.
- Consult a Google expert for assistance: If you’re encountering issues with a Chromebook and are unsure of how to fix them, consult a Google expert for assistance. Click “Get help from a Google expert” on the Google support website for Chromebooks to get assistance. From there, you may arrange a call or a chat with a customer service agent.
You may need to get in touch with the producer for a repair or replacement if your Chromebook has a hardware problem. The device’s serial number and proof of purchase might be useful in this situation.
FAQs(Frequently Asked Questions)
How do I unblock Bluetooth on my Chromebook?
Go to the status area in the bottom right corner, click the settings icon, choose “Device settings,” select “Bluetooth,” and make sure the toggle switch is turned on. This will unblock Bluetooth on your Chromebook. Try clearing your cache or resetting your Bluetooth settings if it is already on. Make additional inquiries with the manufacturer if the problem continues.
How do I reset Bluetooth on my Chromebook?
Go to the status area in the bottom right corner, click the settings icon, choose “Device settings,” select “Bluetooth,” toggle Bluetooth off by clicking the toggle switch, wait a few whiles, and then toggle Bluetooth back on. This will reset Bluetooth on a Chromebook. If that doesn’t work, try restarting the Chromebook and using Ctrl + Alt + Shift + R to delete the Bluetooth cache on the computer.
Why is my Bluetooth not enabling?
There might be a number of difficulties preventing Bluetooth from working, including obsolete software, hardware problems, or wrong settings. Try upgrading the Bluetooth driver on your Chromebook, wiping the Bluetooth settings, or deleting your cache to fix the problem. Make additional inquiries with the manufacturer if the problem continues. It’s critical to adhere to suggested troubleshooting procedures to guarantee the optimum Bluetooth operation on your Chromebook.
Conclusion
Your Chromebook’s Bluetooth may not be turned on for a number of reasons. It could be a simple problem, like a toggle switch being left off, or it might be the result of a hardware or software fault. If you’ve cleared your cache and reset your Bluetooth settings but are still experiencing issues, it can be good to get in touch with the product’s maker for further advice. To get the most out of your Chromebook’s Bluetooth capability, it’s crucial to follow the suggested troubleshooting procedures and ask for assistance if necessary.